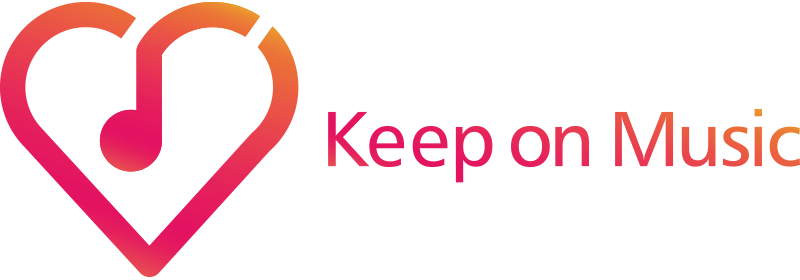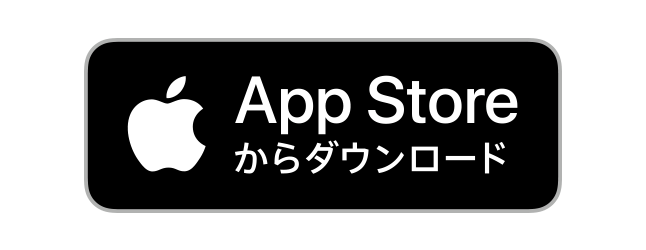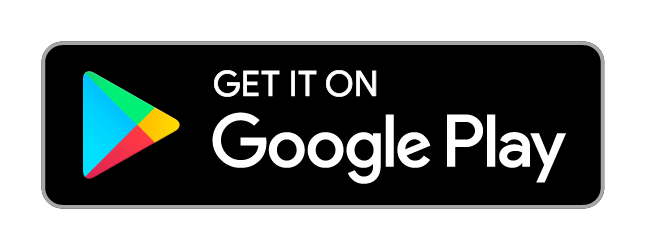YouTubeチャンネルへの動画アップにチャレンジしよう!
チャレンジしよう!
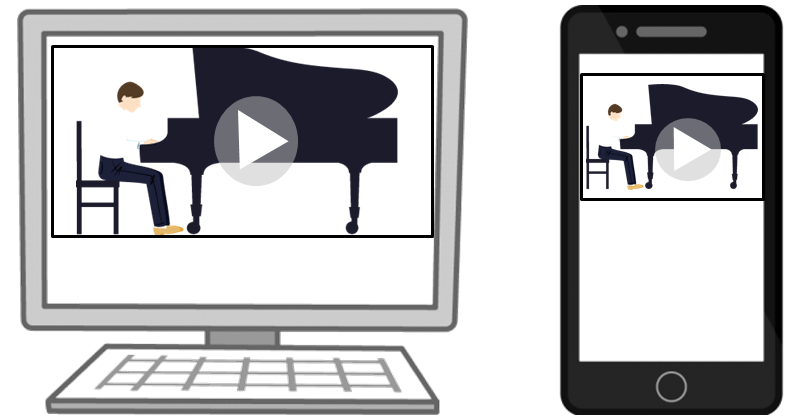
スマホやタブレットで動画を撮影して、YouTubeチャンネルにアップする手順を覚えてみませんか?操作は、一度覚えてしまえば、とても簡単。公開範囲に気を付ければ、スマホの容量をたくさん使ってしまう動画を、動画サイトに保存して自分の記録用に使用することができるのも便利です。おうち時間にたくさん撮影した演奏動画を、動画サイトにアップロードしませんか?
- 課題曲チャレンジや指導者ライセンス等の動画提出型企画についは、各企画の動画撮影基準や規約をご確認ください。
YouTubeへの投稿にはGmailアドレス(@gmail.com)、アカウントが必要です。
お持ちでない場合は、下記webページからアカウントを作成してください。
- Google&YouTubeアカウント作成と利用は13歳以上でないとできません。該当年齢にならないお子様の動画をアップロードする場合、保護者の方がアカウントを作成します。
スマートフォンの場合は、下記リンク先よりアプリのダウンロードが必要です。(無料)

アプリまたはYouTubeトップページを開き、右上のアイコンを押して「ログイン」ボタンを押します。
案内に従い、Googleアカウントでログインすると、自分のアイコンが表示されます。
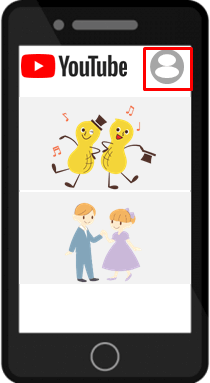
スタンドを使用して撮影するときれいに撮影できます♪

写真、カメラ、マイクへのアクセスの許可が求められる場合は「アクセスを許可」ボタンを押してアクセスの許可をしていきます。
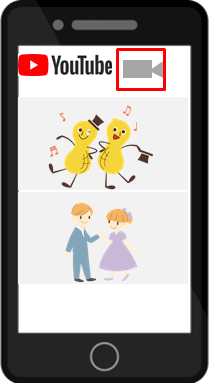
スマホ、タブレットに保存されている動画のリストが出てきます。 YouTubeにアップしたい動画を選択します。
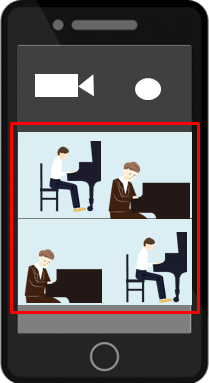
① ページ下部の枠青い枠を操作して必要な部分だけ選択します。
- 録画を停止する箇所など、必要に応じて不要な部分を青い部分から外します。
② その下にある、ハサミボタンを押すと、カットが完了します。
③ 右上の「次へ」ボタンを押しましょう
- 動画のカットが不要な場合は、最初から「次へ」ボタンを押します。
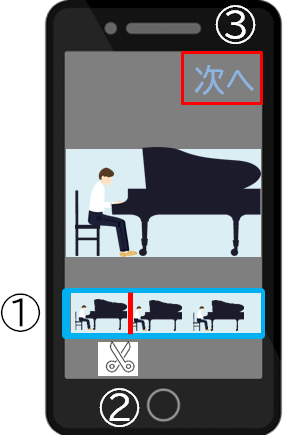
チャンネル未作成の場合、チャンネル作成画面が表示されます。 「チャンネル作成」を選択してください。
- 電話番号による認証が必要な場合がございます
- チャンネル作成をしないと、15分以上の動画はアップロードできません
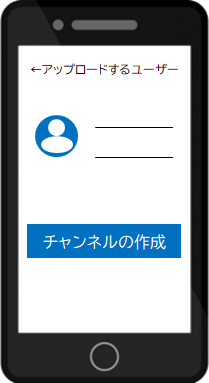
下記3項目を入力します
- タイトル
- 説明
- プライバシー
- プライヴェートでの使用の場合「限定公開」にすることをお勧めします。「公開」にすると全世界に公開されてしまいます。
すべての記入が終わったら、右上の「アップロードボタン」を押します
- アップが完了するまで、しばらく時間がかかります
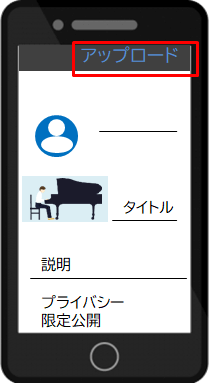
「ホーム」画面右上の丸いアイコンを押して、「チャンネル」を選択します
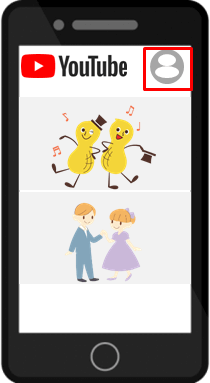
「アップロード済み」欄の下にある「すべてを表示」を押します
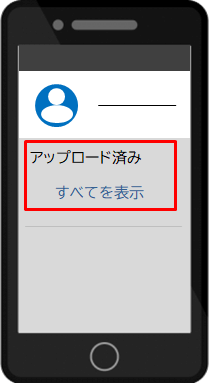
編集したい動画の︙を押すと下にメニューが開きます
「編集」→タイトル、説明、公開設定の編集画面に移ります。すでにアップした動画のタイトル情報などを変更できます
「共有」→「コピー」を選択すると、動画のURLがコピーされます。 メモ帳などにペースト(張り付け)して保存しましょう
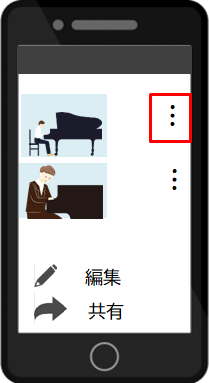
メールなどで送るのが難しい長い演奏動画でも、YouTubeに掲載すると、オンライン上で見ていただくことが可能です。 メール、SNSなどで共有しましょう。

- 2020年4月中旬時点の情報です。アップデートにより変更がある場合がございます。